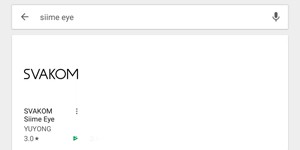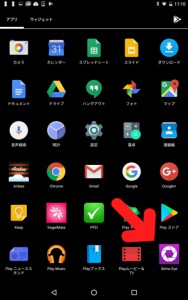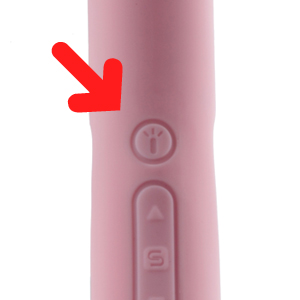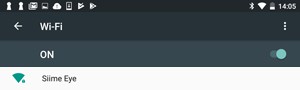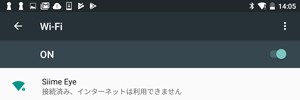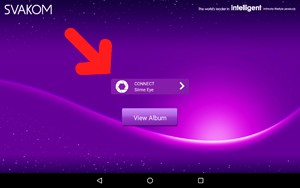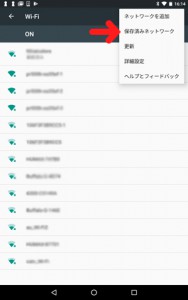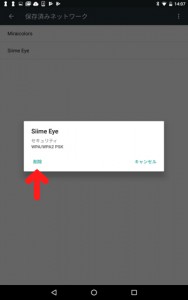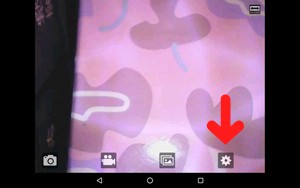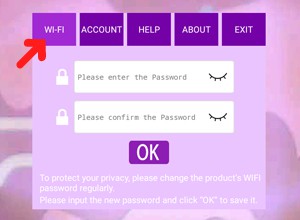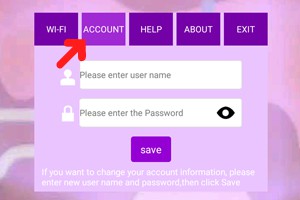ニュース
2017/08/28
SVAKOM Siime Eyeのアプリ接続方法(Android編)
現在、世界的にも人気上昇中のUSA発ラブグッズブランド SVAKOM(スバコム)。
その中でも特に大人気のカメラ付ワイヤレスバイブレーター・SVAKOM Siime Eye(シーミーアイ)。
今年の春にセキュリティ強化のため、専用アプリ”Siime Eye ”は、Wi-Fiパスワードの変更とユーザー名とパスワードの設定が必須になりました。
アプリが英語表記ということもあり、接続方法について多数お問い合わせいただくようになりました。
そこで今回は、設定時の画面とともに設定や接続の手順について解説します。
(ここでは、Nexus 7タブレットを使用して説明しています。)
<アプリをダウンロードする>
①Androidスマホ、タブレットのメニューにあるPlay Storeで「Siime Eye」と検索してください。
こちらからもインストール可能です↓
Google Play StoreからSiime Eyeアプリをダウンロードする
②SVAKOMの白いアイコンをタップし、インストールしてください。
③インストールが完了すると、メニュー画面に紫色のアイコンの「Siime Eye」が追加されます。
<Siime Eyeをアプリに接続する>
①Siime Eye本体のカメラボタンを長押し(約2秒間)して起動させ、白いランプが点滅するまで15~30秒待ちます。
②点滅したら端末のWi-Fi設定画面でWi-FiをONにします。(Siime Eyeの電波を受信するまで10秒ほどかかります)
③Siime Eyeをタップし、初期のパスワード「88888888」を入力し、接続します。
※「インターネット接続できません」というメッセージが表示されることがありますが、接続には問題ありません。
④アプリを起動し、「CONNECT Siime Eye」をタップします。
⑤プライバシー保護のため、Wi-Fiパスワードの再設定を求められますので、任意のパスワードを2か所に入力し、「Sure」をタップします。「Device Disconnected!」の「OK」をタップし、アプリ画面が終了します。この時、アプリを完全に終了してください。(バックグラウンド起動を終了)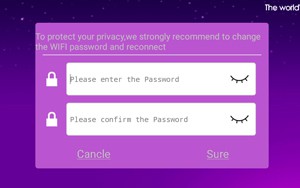
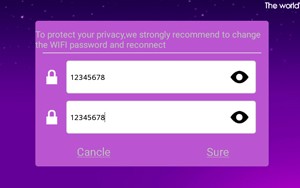
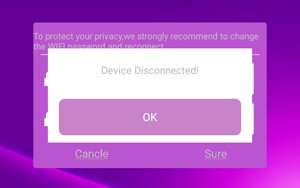
⑥Wi-Fi設定画面に戻り、「保存済みネットワーク」の中のSiime Eyeを削除した後、Wi-FiをOFFにします。
⑦Siime Eye本体の電源をいったんOFFにした後、①の手順で再起動します。
⑧白いランプが点滅したら、Wi-Fi設定画面でWi-Fiを再度ONにし、Siime Eyeをタップ後、⑤で設定した任意のパスワードを入力して接続します。
⑨アプリを起動し、プライバシー保護のためのユーザー名とパスワードを設定します。任意のユーザー名とパスワード(パスワードは2か所)を入力し、「Login」をタップするとカメラの映像が映し出され、撮影、録画ができます。
※ここで設定したユーザー名とパスワードは次回以降も入力が必要です。忘れないようにご注意ください。もし忘れてしまった場合は、本体を初期化し①~⑨の手順で再度設定しなおしてください。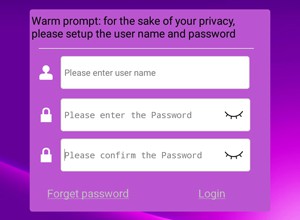
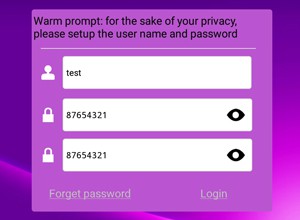
<パスワード、ユーザー名を変更する>
①アプリ画面の右下にある設定ボタン(歯車のアイコン)をタップします。
②変更したいメニューを選択します。
Wi-Fiパスワードの変更・・・WI-FIをタップし、新しいパスワードを2回入力後「OK」を押してください。
ユーザー名、パスワードの変更・・・ACCOUNTをタップし、新しいユーザー名とパスワードを入力後「SAVE」を押してください。
<Siime Eyeを初期化する>
パスワードなどを忘れてしまったときは、初期化し再設定を行う必要があります。
①Siime Eyeの本体のカメラボタンを長押し(約2秒間)して起動させ、白いランプが点滅するまで15~30秒待ちます。
②点滅したら、本体側面にある銀色の丸いボタンを12秒以上長押しします。長押しした状態で、いったんランプが消え、その後ランプが再点灯します。
③ランプが再点灯したらカメラボタンを長押し(約2秒間)し、電源をオフにします。
これで初期化が完了し、Wi-Fiパスワード、アプリ起動時のユーザー名、ユーザーパスワードがすべてリセットされます。再接続・再設定は、必ず再起動してから行ってください。
<再接続・再設定する時の注意点>
上記の方法で、Siime Eyeを初期化しても再接続できない場合は、下記をご確認ください。
・端末に初期化前のWi-Fiパスワードが保存されていると、初期化したSiime Eyeと接続ができません。Wi-Fi設定画面から、保存済みネットワークにあるSiime Eyeを削除してください。
・初期化しても、アプリ起動時に設定画面が表示されず、ログイン画面が表示されることがあります。その場合はアプリ再起動するか、アンインストール後に再インストールをしてください。
(2017年8月現在)
=関連記事=